Viewing Data Using Tables
Tables Display Data
Data Tables are the main method of viewing data in Rapid. A data table is a page component used for viewing large amounts of data and is the simplest way of conveying a lot of information. To make the data more readable there are a couple key features in Explorer. These include; the quick filter, rule based filter, column filter and row sort.
A data table presents a list of all items that have the same type. For example, the Policies table in Rapid Standard displays only policy items. The Assets tables displays assets.
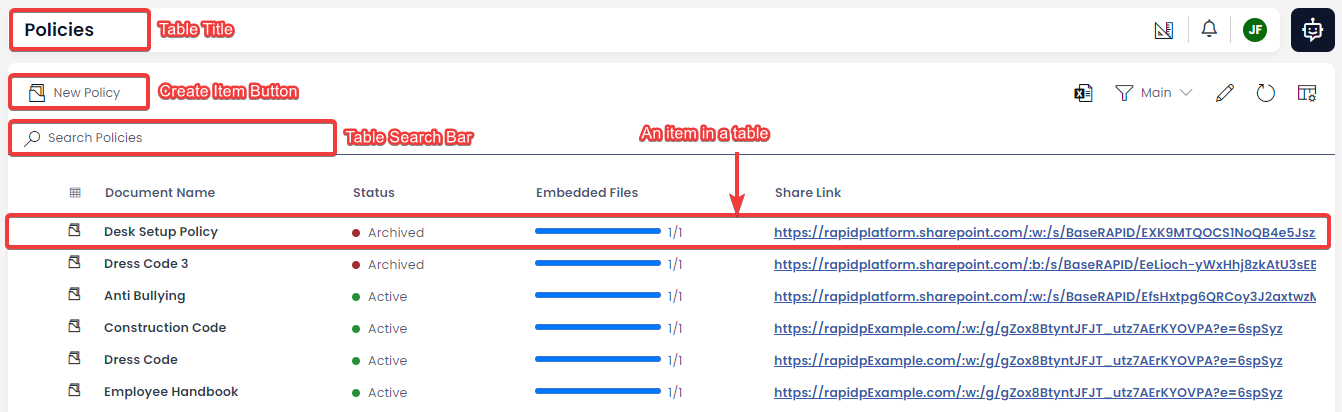
Tables Use Columns
The data of each item is split into columns. We can see that each item in this Policies contains information under the columns titled: Document Name, Status, Embedded Files, and Share Link.
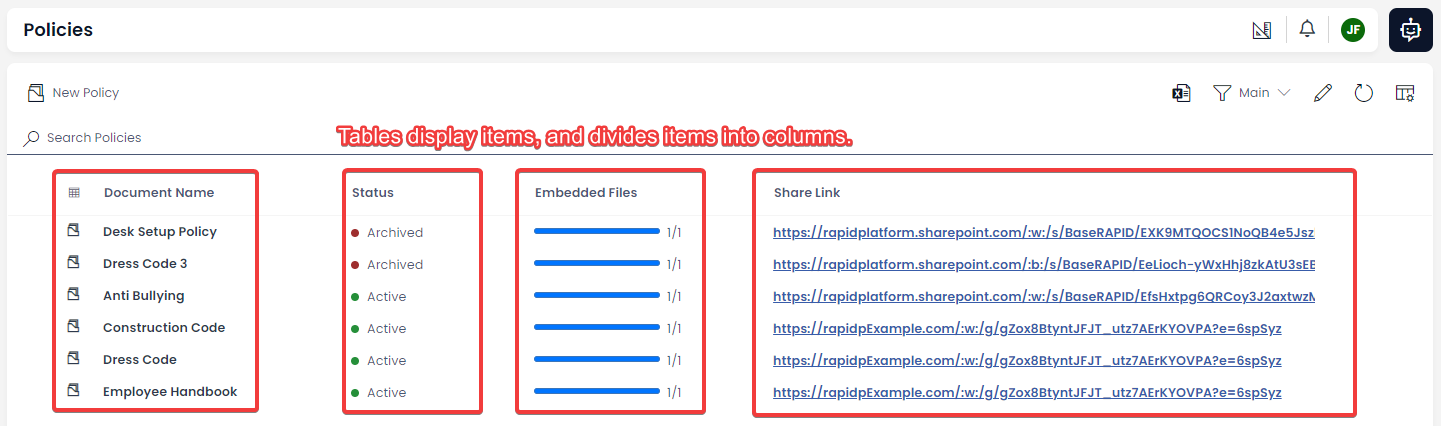
Item Icons
Each item in a table begins with an item icon. This icon represents all of the items in the table. This icon is also present beside the "New" button at the top of the table, and will appear next to the table's name in the Sidebar.
You can click on the icon beside a table item, and this will navigate you to the item's page.
![]()
The Title Column
Note that the first column after the item icon is written in bold. When your mouse hovers over this bold field, it is also underlined. This is called the Title Column.
You can click on an item's title column information, and this will navigate you to the item's page.
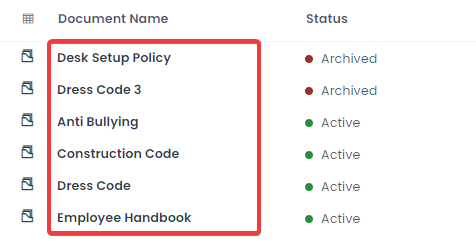
Another Method of Opening Items
In addition to opening items via the icon or the title field, you can also double click any item's row to open the item. If you hover the mouse over an item's row, the item row's background will be highlighted grey. Double-clicking anywhere on this grey background will open the item.

Quick Filtering Items
Using the Quick Filter, you can find a particular item in a table. To filter for an item:
- Click the quick filter bar. The filter has an icon of a magnifying glass. Note that the quick filter also automatically explains what type of item you will be filtering. For example, when filtering the Policies table, the quick filter bar reads: "Search Policies".
-
Type your quick filter. You can filter for the content of a column, and Rapid Platform will return any relevant items. For example, we can search for all or part of a Document Name.
-
Press Enter or Return on the keyboard.
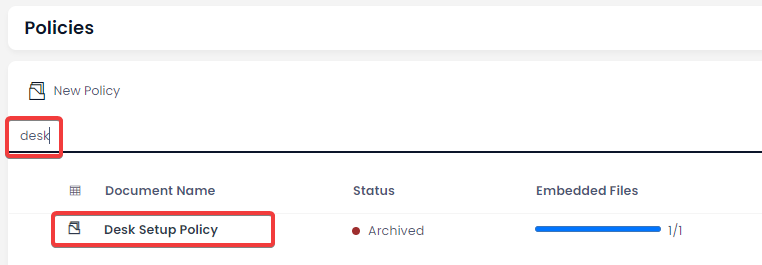
Pictured: by typing "desk" into the Policies table's quick filter, Rapid returned the item that is titled: "Desk Setup Policy".
Many Columns are Searchable
As another example, we can filter for the Status of an item. For example, we can quick filter for any "Archived" items.
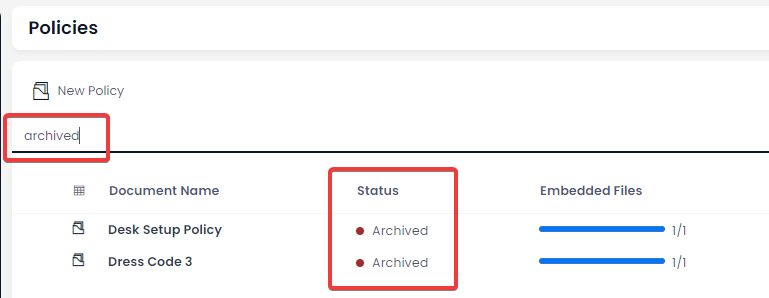
However, some fields cannot be used with the quick filter. The Embedded Files and Share Link columns, for example, will not interact with the quick filter. Additionally, your system administrator may decide to prevent quick filter functionality on any columns with sensitive information.
Undoing a Quick Filter
If you would like to undo a quick filter and view all of the items again, there are several ways to do this.
- Press the cancel button. On the far right-hand side of the quick filter bar, there is an X icon that will cancel your quick filter.
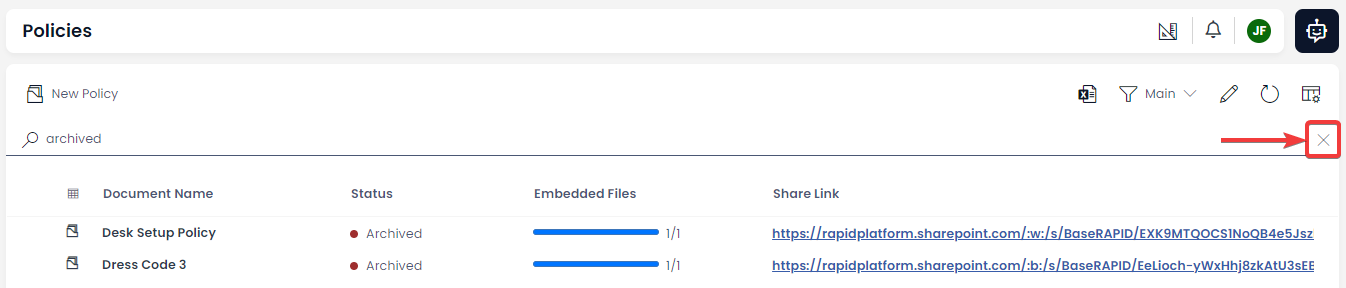
-
Delete filter text and press enter. You can delete the text in the quick filter, and then press enter to remove all filters from the table.
-
Navigate away. If you leave data table page, and return to it, the filter will also be removed.
-
Refresh the browser. By using your browser's refresh button you can view all items in a table again. The keyboard shortcut for this is
F5(on Windows), or⌘ Cmd + ⇧ Shift + R(on Mac) . Note, however, that this may require you to log in again, so it is not a recommended approach.
Data Tables can be Refreshed
If the data within in a table is updated (e.g. by another user, or by an automated process), the table will need to be refreshed for that data to become visible. Refreshing the entire page is not desirable as you may need to reauthenticate, which will take time.
Rapid Platform includes an Inline Refresh button, that allows you to refresh all the items in a data table, without leaving the page. The Inline Refresh is located in the Command Bar, and has an icon that resembles a clockwise arrow.
Additional Information
- You can visit the glossary to learn more about data tables and their basic terminology.
- You can visit the Data Tables page component to learn more detailed information regarding how Data Tables and Views operate.
- Tables also utilise Views, which are data filters that can be saved and reused. This filters Tables so that they return only the items you want to see.